Como configurar o Jasmin para comunicar documentos eletronicamente?
Jasmin Software - 6 May, 2022 - 3 minutosPara comunicar eletronicamente todos os documentos fiscalmente relevantes à DNRE, é necessário efetuar previamente um conjunto de configurações no Jasmin para ativar todo o processo de Faturação Eletrónica e, desta forma, comunicar com sucesso os documentos.
Relembramos que o Regime Jurídico da Fatura Eletrónica entrou em vigor a 02/06/2022.
Para ativar o processo de faturação eletrónica no Jasmin, siga as seguintes etapas:
Etapa 1: Aceder à plataforma eFatura
A comunicação dos documentos à DNRE está dependente da adesão ao regime da Faturação Eletrónica no portal do eFatura. Por isso, é necessário aderir à Faturação Eletrónica antes de emitir qualquer documento.
Para configurar a ligação ao serviço da Faturação Eletrónica, aceda ao portal do eFatura, clique no botão Aderir e preencha todos os dados solicitados. Em caso de dúvidas, consulte o guia técnico da DNRE.
Após aderir, todas as validações inerentes a esse processo ficam ativas. Alertamos que o prazo de adesão à faturação eletrónica termina a 01/06/2022.
Etapa 2: Configurar definições de impostos
Depois de aderir ao novo regime fiscal, deve indicar no Jasmin todas as informações relacionadas com o certificado e as credenciais de acesso para possibilitar a comunicação direta dos documentos à DNRE.
Para configurar as definições de impostos, siga os seguintes passos:
- Aceda a Impostos | Config. de Impostos | Definições de Impostos;
- Edite a empresa pretendida;
- Verifique se o Fuso Horário Fiscal está devidamente preenchido com o horário de Cabo Verde;
- Valide o motivo de anulação definido no campo Emissão do Cancelamento Fiscal Predefinido. O motivo aqui definido será utilizado sempre que comunicar uma anulação de um documento. Caso selecione o motivo Outro, pode indicar uma Descrição;
- Insira a Palavra-passe do Certificado e, de seguida, selecione o ficheiro correspondente;
- Clique no botão Reconfigurar;
- Indique o NIF e a Password de acesso ao portal;
- Por fim, clique em Guardar.
Nota: O Jasmin preenche automaticamente o campo Valor Limite do Talão de Venda de acordo com as normas de legais da Faturação Eletrónica. No entanto, pode alterar esse valor.
Etapa 3: Criar códigos LED
O código LED é obrigatório na comunicação de todos os documentos fiscalmente relevantes uma vez que controla a sequencialidade da numeração dos documentos.
Para criar códigos LED, siga os seguintes passos:
- Aceda ao eFatura;
- Clique em Lógicas de Emissão e, de seguida, em Registar LED (canto superior direito);
- Indique uma Descrição para o qual o LED será utilizado;
- Introduza a Série em que este código será usado pelo Jasmin;
- Insira as informações referentes ao endereço da empresa;
- Na área Software, selecione Jasmin;
- Clique em Gravar.
Repita estes passos caso utilize mais do que um tipo de documento de transporte no Jasmin. Se, por exemplo, usar o tipo de guia de remessa e tipo de guia de transporte, tem de criar dois códigos LEDs uma vez que o eFatura não consegue distinguir estes tipos de documentos.
Etapa 4: Associar código LED nos tipos de documentos
- Aceda a Vendas | Configuração | Tipos de Fatura/Tipos de Nota de Créd./Déb.;
- Edite o(s) tipo(s) de fatura/nota que utiliza;
- Na área Série, indique para a série atual o código na coluna “LED”;
- Clique em Guardar;
- Aceda a Inventário | Configuração | Tipos de Doc. de Transporte;
- Repita os passos 2 a 4;
- Aceda a Contas Correntes | Configuração | Tipos de Recibo;
- Repita os passos 2 a 4.
Se por lapso introduzir um código LED errado, poderá alterá-lo caso ainda não tenha emitido documentos.
Salientamos que a correspondência do código LED com a série é unívoca, ou seja, apenas pode existir um único LED para uma série. Além disso, no início do ano será necessário criar LED’s para associar às novas séries.
Após estas configurações, todos os documentos fiscalmente relevantes criados na aplicação serão automaticamente comunicados. Se existirem erros na comunicação, a aplicação não os comunica e deve posteriormente comunicá-los através da opção Comunicar à DNRE.
Na impressão dos documentos, é também impresso um QR CODE que permite aceder diretamente ao documento na plataforma eFatura.

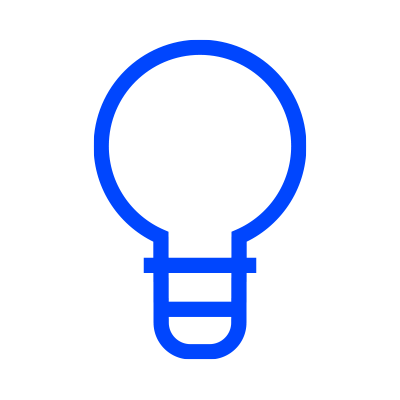
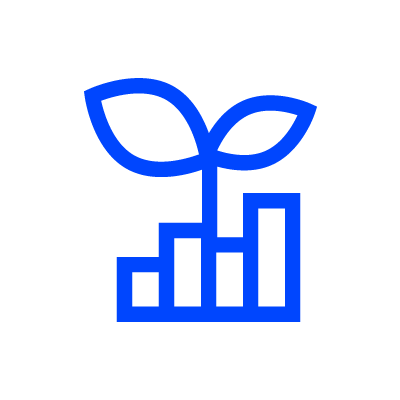
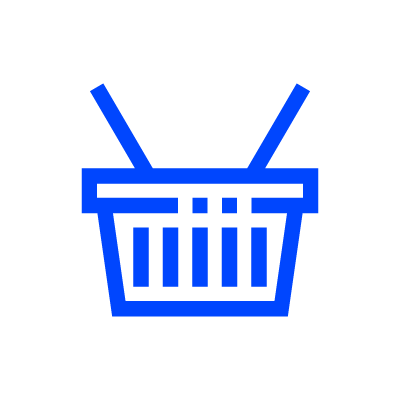



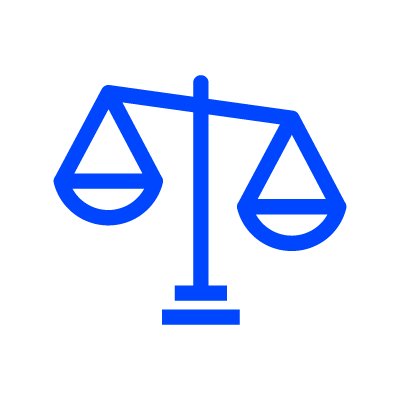
 O que são os códigos IUD?
O que são os códigos IUD?